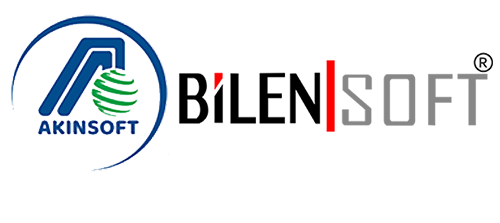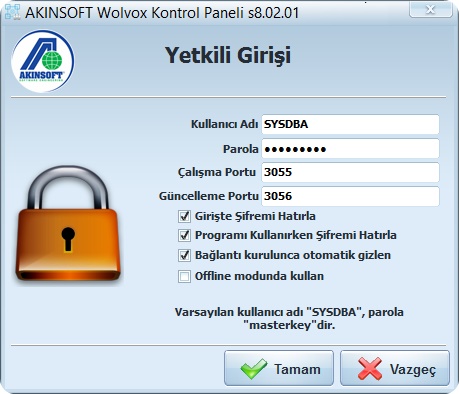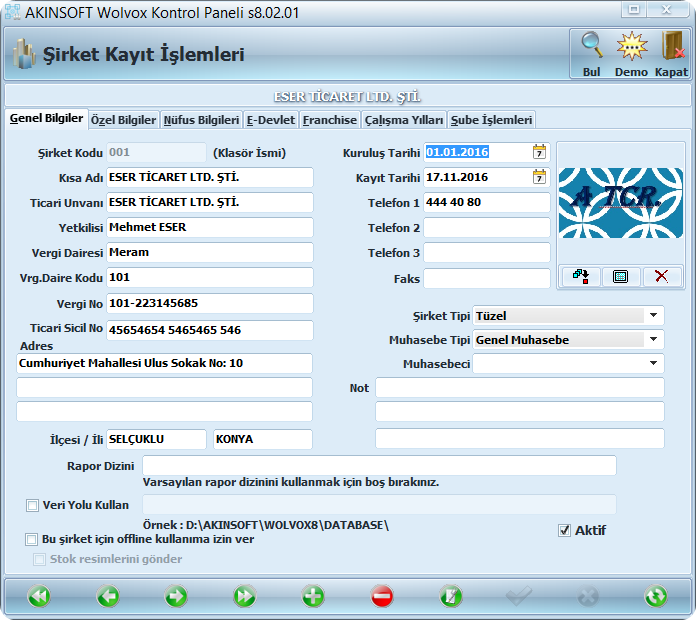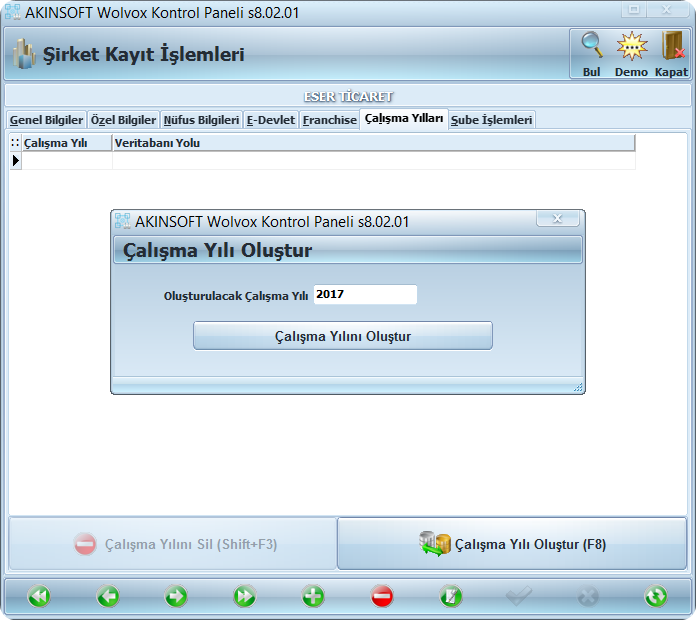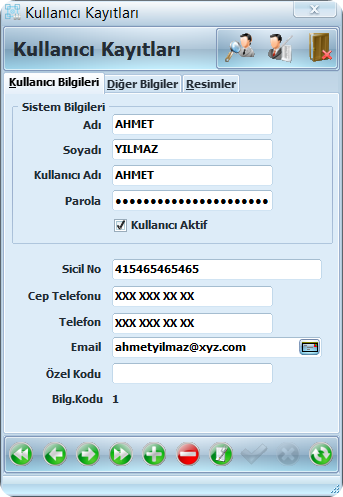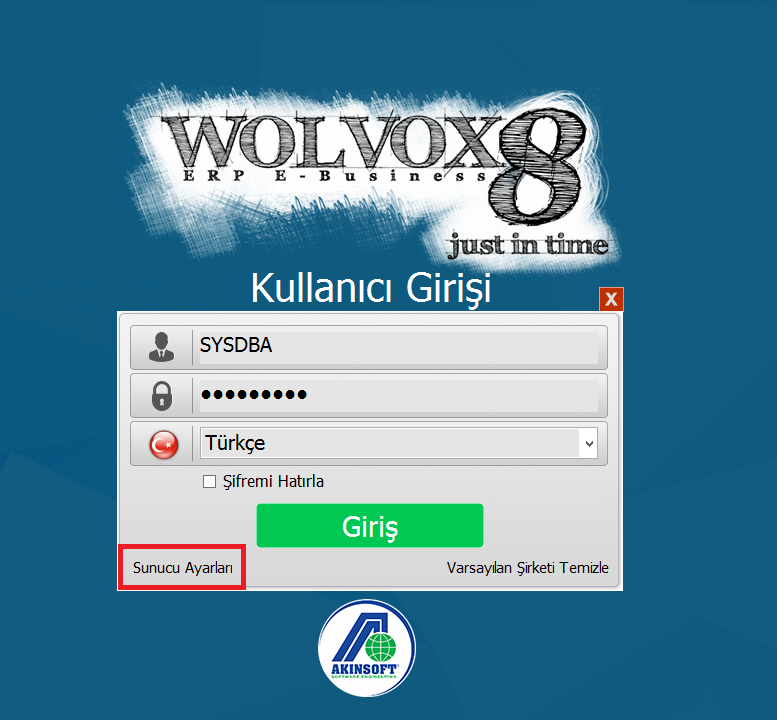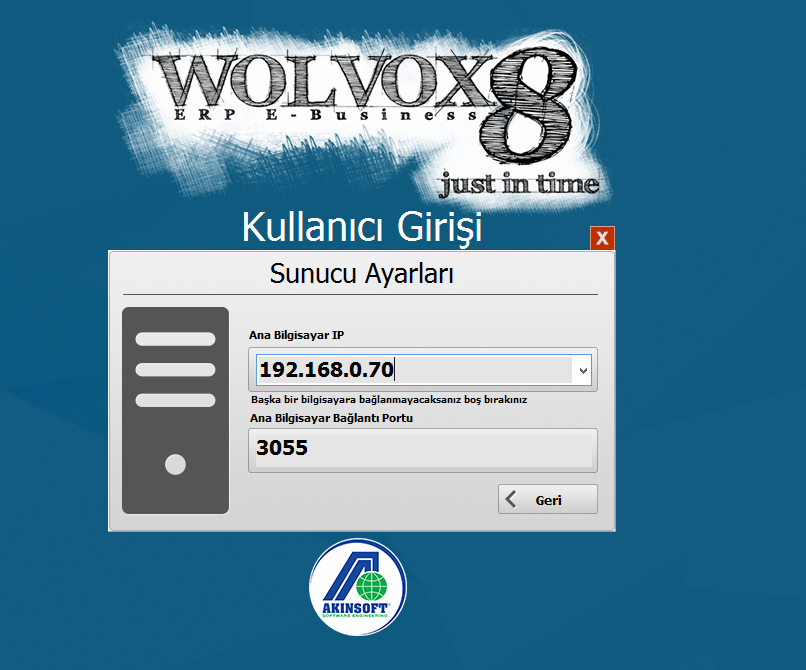Bu talimatlar Firebird tabanlı kurulum içindir. MSSQL tabanlı kurulumlarda müşteri hizmetleri departmanımızdan destek isteyiniz.
AKINSOFT Wolvox programını kurmak ve sorunsuz bir şekilde kullanmak için aşağıda belirtilen işlemleri dikkatle yapmanız gerekmektedir. Herhangi bir sorunla karşılaştığınız taktirde AKINSOFT Müşteri Hizmetlerini arayarak yardım alabilirsiniz.
Not: Program ilk kurulduğunda yetkili şifresi "masterkey" dir. Bu şifre Firebird yönetici şifresidir. Eğer Firebird kullanan başka bir AKINSOFT programı kullanıyorsanız ve yetkili şifresini değiştirmişseniz Wolvox programının yetkili şifresi, diğer programa en son verdiğiniz şifredir.
1- SERVER KURULUMU
Programı server bilgisayarda çalıştırmak için Wolvox Kontrol Paneli programını kurunuz. Offline kullanım dışındaki kullanımlarda sadece ana makineye Kontrol Paneli kurulmaktadır. Yani programı offline kullanmıyorsanız, sadece ana makineye Kontrol Paneli programını kurunuz. Daha sonra kullanmak istediğiniz Wolvox programının kurulumunu yapınız. Program kurulumları tamamlandıktan sonra Kontrol Paneli programını çalıştırınız.
Kontrol Paneli programını çalıştırdığınızda karşınıza öncelikle veritabanı seçimi gelecektir. Bu alandan Firebird veritabanını seçiniz ve "Tamam" butonuna basınız. Karşınıza "Kullanıcı Girişi" ekranı gelecektir. Kullanıcı adında Firebird tabanı kullanıcı adı olan "SYSDBA" yazılı olarak gelecektir. "Parola" alanına daha önceden Firebird veritabanı şifresinde değişiklik yapmamışsanız veya programı ilk kez kuruyorsanız "masterkey" yazınız. Daha önceden Firebird tabanlı bir yazılım kullanıyorsanız ve şifre değişikliği yapmışsanız son belirlediğiniz şifreyi yazmanız gerekmektedir.
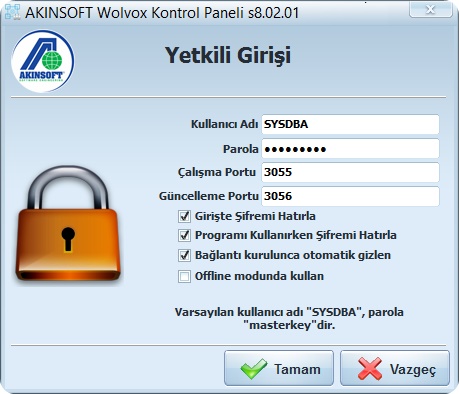
"Çalışma Portu" ve "Güncelleme Portu" alanlarında özel bir durum söz konusu olmadığı sürece herhangi bir değişiklik yapmayınız. Kullanacağınız tüm Wolvox programları bu alanda yazılı portlar üzerinden Kontrol Paneline bağlanacaktır.
"Girişte Şifremi Hatırla" seçeneğini işaretlemeniz durumunda program her açıldığında kullanıcı adı ve parola kayıtlı kalacak, tekrar yazmanıza gerek kalmadan otomatik olarak açılacaktır.
"Programı Kullanırken Şifremi Hatırla" seçeneğini işaretleyerek şirket kaydı, kullanıcı işlemleri gibi alanlarda programın şifre sormadan direk veri girişine izin vermesini sağlarsınız. Yani bu seçenek işaretli ise şifre sormadan kayıt girebilir, işaretli değil ise her kayıt girişinde şifre yazmanız gerekecektir
"Bağlantı Kurulunca Otomatik Gizlen" seçeneği işaretli ise Kontrol Paneli programı açıldığı anda gizlenecektir.
"Offline Modunda Kullan" seçeneği sadece programı oflline sistem kullanan client programlarda işaretlenmelidir. Offline sistem kullanmıyorsanız bu seçeneği işaretlemeyiniz.
1-1- Şirket Kayıt İşlemleri
Kullanıcı girişi yaptıktan sonra karşınıza demo şirket kullanıp kullanmak istemediğiniz sorusu gelecektir. Soruya "Evet" demeniz durumunda otomatik olarak "DEMO_WOLVOX" kodlu bir şirket kaydı oluşacaktır ve lisansınıza dahil olmayan modülleri de bu şirket içerisinden kontrol etme imkanınız oluşacaktır.
Programa kullanacağınız şirketlerinizi kaydetmek için "Yetkili" menüsünden "Şirket Kayıt İşlemleri" alanına geliniz. Oluşturacağınız şirketle ilgili gerekli bilgileri yazdıktan sonra altta bulunan "Kaydet" butonuna basınız ve şirket kaydını tamamlayınız. Daha sonra "Çalışma Yılları" sekmesine gelerek " Çalışma Yılı Oluştur (F8)" butonuna basınız. Oluşturulacak çalışma yılını yazdıktan sonra "Çalışma Yılını Oluştur" butonuna basarak şirket kayıt işlemini tamamlayabilirsiniz.
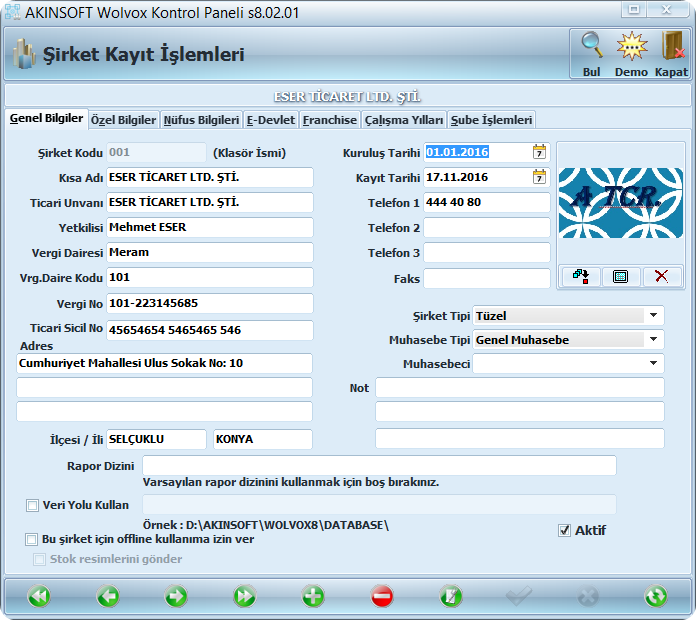
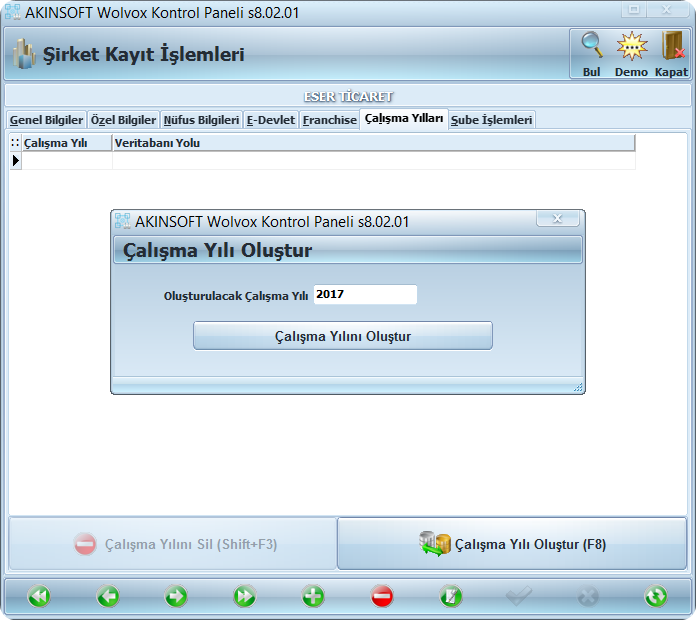
1-2- Şube İşlemleri
Programı şube sistemi destekli kullanacaksanız şirket kaydını oluşturduktan sonra şube kaydı oluşturmanız gerekmektedir. Şube kaydı oluşturmak için şirket kayıt işlemlerinde yer alan "Şube İşlemleri" sekmesine gelerek "Şube Kayıt" butonundan şube kaydı oluşturabilirsiniz.
1-3- Kullanıcı Kaydı ve Kullanıcı Yetkilendirme İşlemleri
Programı kullanacak personelleri tanımlamak için ana menüden "Kullanıcı Kayıt İşlemleri" alanını seçiniz. "Kullanıcı Kayıt" penceresinde programı kullanacak personellerle ilgili gerekli bilgileri yazdıktan sonra yukarıda bulunan "Kullanıcı Yetkilendirme (F6)" butonuna basarak kullanıcıya vereceğiniz yetkileri belirleyiniz.
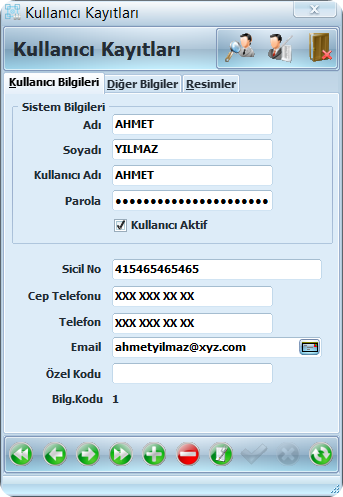
Kullanıcılara şirket, çalışma yılı veya modül bazında yetki verebilirsiniz. Yetki oluşturmak için "Şirket" alanından yetki vereceğiniz şirketi ve "Çalışma Yılı Yetkileri" alanından kullanıcıyı yetkilendirmek istediğiniz çalışma yıllarını seçiniz. Daha sonra "Program Kullanım Yetkileri" alanından hangi modüllere kullanım yetkisi veriyorsanız işaretleyiniz. "Terminal Yetkileri" alanından programı kullanabileceği bilgisayarları seçebilir, "Yetki Vereceği Personeller" alanından kaydettiğiniz kullanıcının yetki verebileceği personelleri seçebilir, "CRM Aktivite" alanından kullanıcının kaydettiği CRM Aktiviteleri görme yetkisine sahip kullanıcıları seçebilir ve "Ek Yetkiler" alanından kullanıcının görebileceği veya göremeyeceği carilerle ilgili özel tanımlamalar yapabilirsiniz.
Bu işlemler sonrasında WOLVOX ERP, Genel Muhasebe, İşletme Defteri ve İnsan Kaynakları programlarını çalıştırabilirsiniz.
2- CLİENT KURULUMU
Client kurulumuna geçmeden önce ağ komşularına bakarak client bilgisayarın server bilgisayarı gördüğünden emin olunuz. Client kurulumlarında offline sistem haricindeki kullanımlar için Wolvox Kontrol Paneli programının kurulmasına gerek yoktur. Kontrol Paneli sadece server bilgisayar üzerinde çalışmalıdır.
2-1- Client Bağlantısı
Kullanacağını Wolvox programını kurunuz ve çalıştırınız. Karşınıza "Kullanıcı Girişi" ekranı gelecektir. Kullanıcı giriş ekranında "Sunucu Ayarları" alanına geçerek "Ana Makine İsmi" alanına server bilgisayarın IP adresini veya bilgisayar adını yazınız (Örneğin : 192.168.0.1 veya SERVER) "Kontrol Paneli Portu" alanına server da çalışan Kontrol Paneli programının çalışma portunu yazınız.
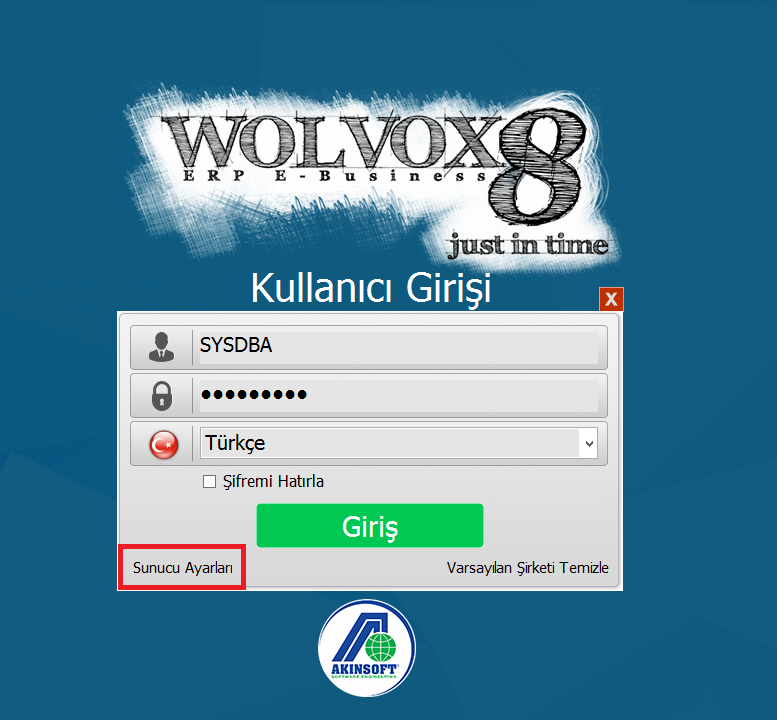
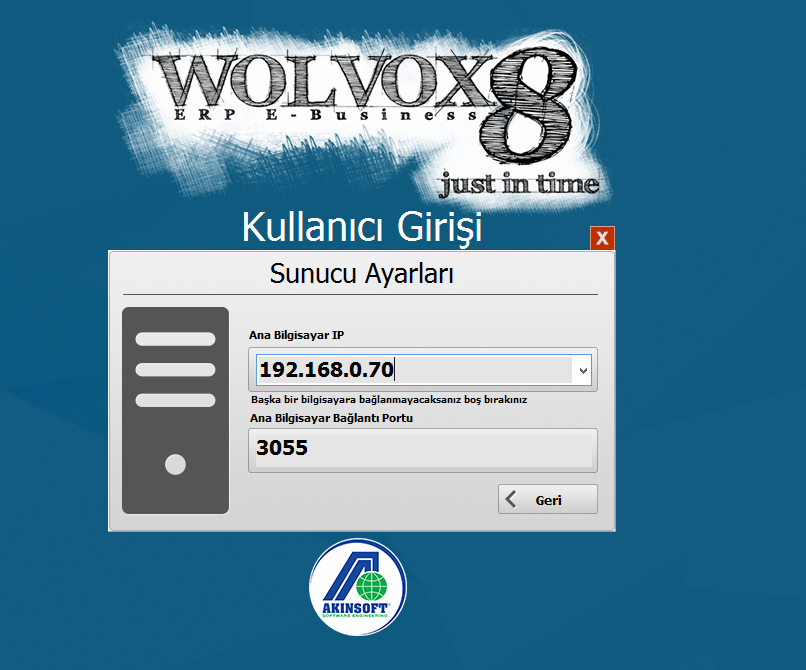
"Geri" butonuna basarak "Kullanıcı Girişi" sayfasına dönünüz. Kullanıcı adı ve şifrenizi girerek "Tamam" butonuna basınız. Kullanıcı adı ve parola doğru olduğu taktirde program kullanıma açılacaktır.
Not -1 : Client bilgisayardan tam yetkili olarak bağlanmak için SYSDBA kullanıcı adını ve Firebird yönetici şifresini kullanınız.
ÖNEMLİ NOT :
Server olacak bilgisayarda elektrik kesilmelerine karşı mutlaka "Kesintisiz Güç Kaynağı (UPS)" bulundurulmalıdır. Ani Elektrik kesintileri veya voltaj dalgalanmaları veritabanınızın bozulmasına ve veri kaybetmenize neden olabilir.
Server bilgisayarda çalışacak olan Kontrol Paneli programında belirli aralıklarla sürekli olarak yedekleme işlemini yapan otomatik yedekleme modülü vardır. Kontrol Paneli programında "Yedekleme Ayarları" kısmına geçerek yedekleme ayarlarınızı mutlaka yapınız.
Kurulum videoları linki: http://www.akinsoft.net/programlar/video-yardim/index.php
Bildiriminiz için Teşekkür Ederiz.
Bunun için üzgünüz :( Daha iyisi için çalışacağız.
Daha önce oylama yaptınız.
39 defa görüntülendi | 0 kişi faydalı buldu