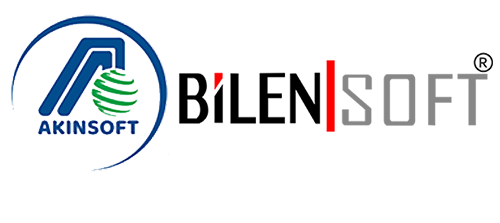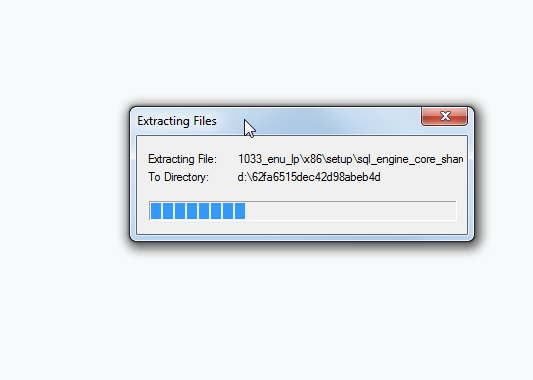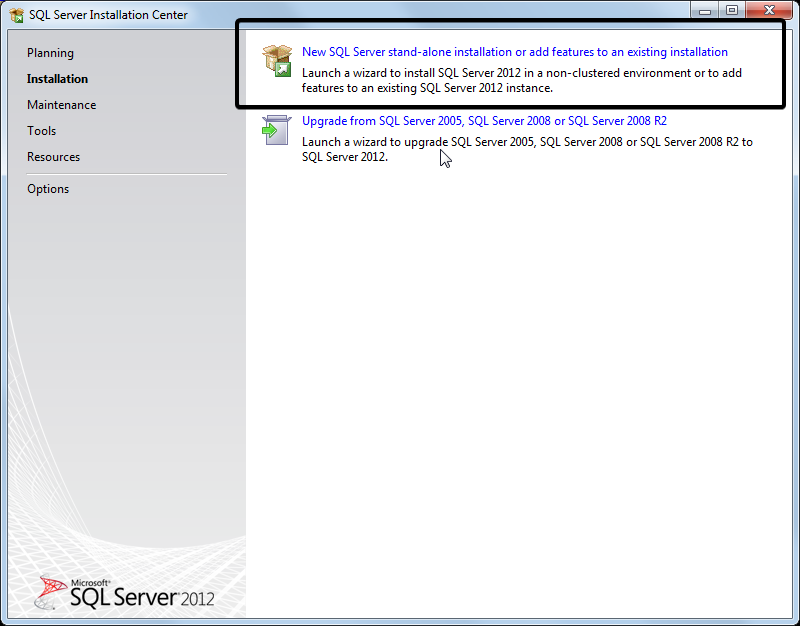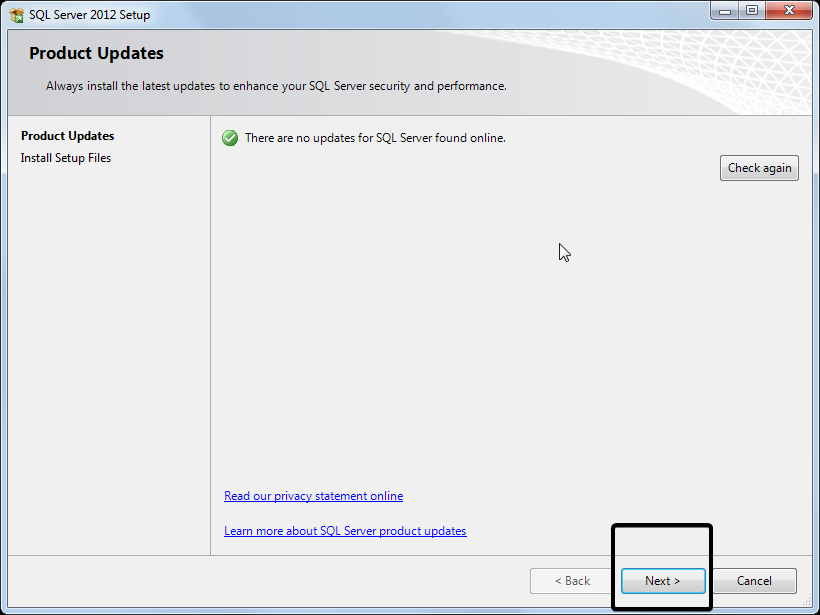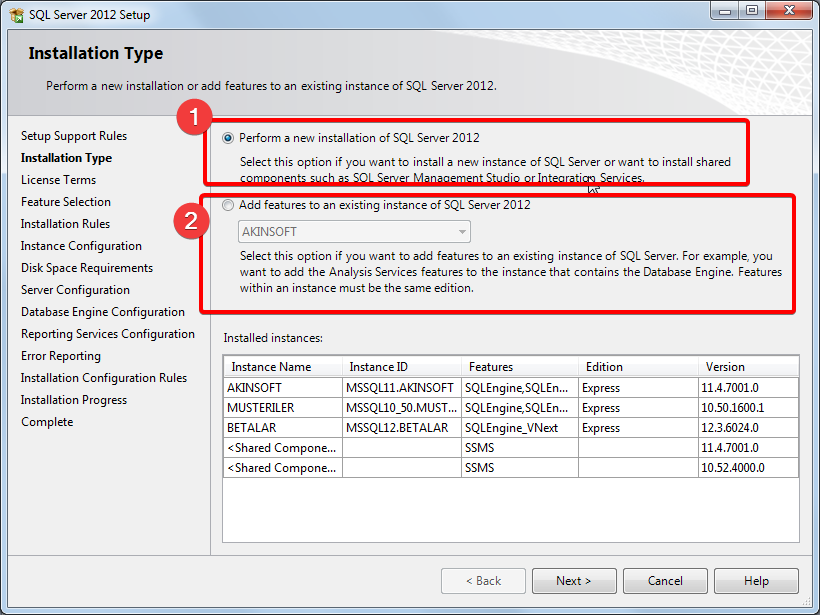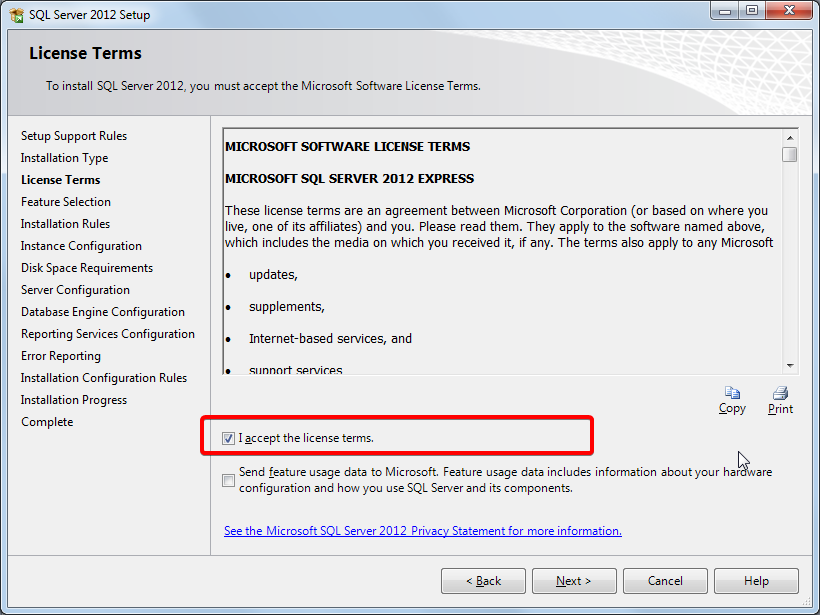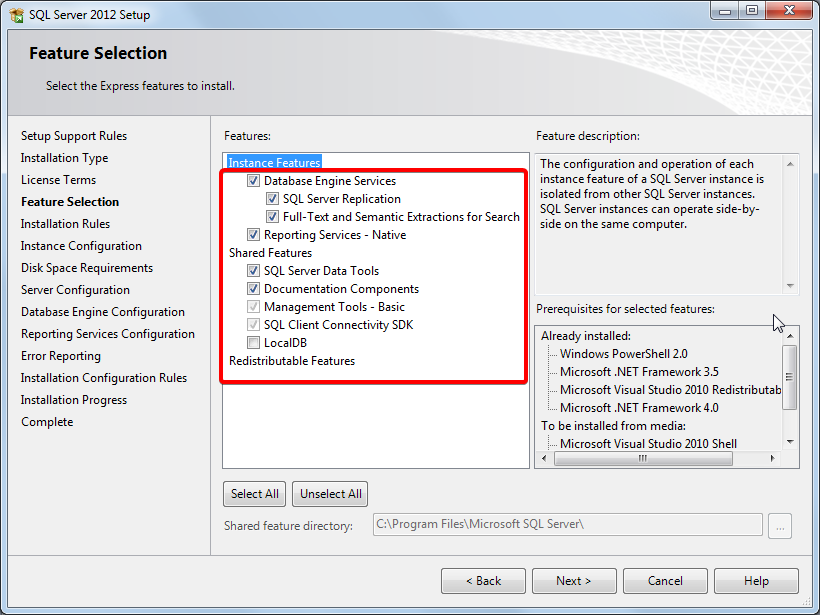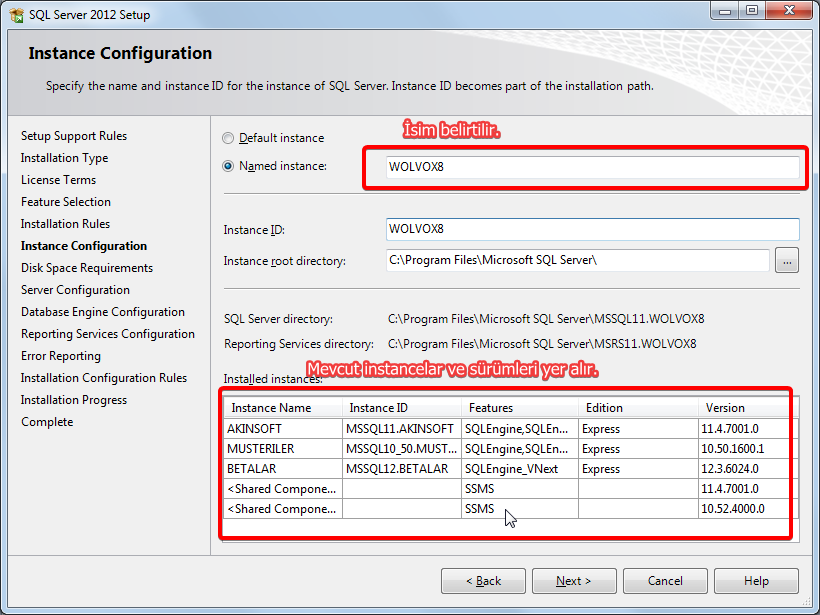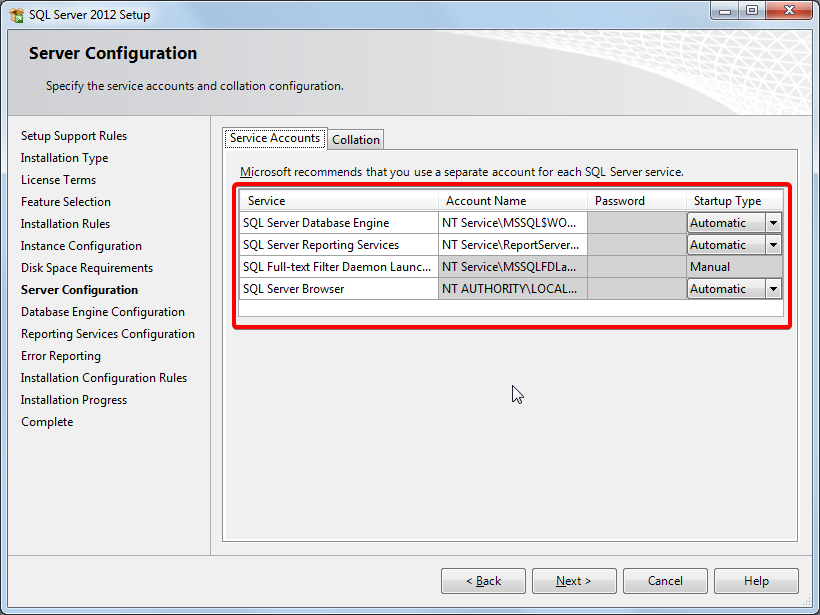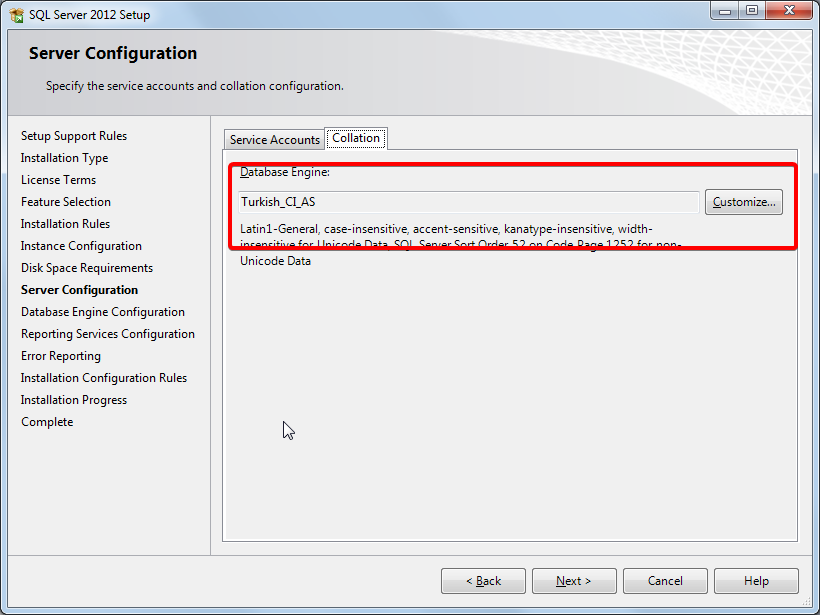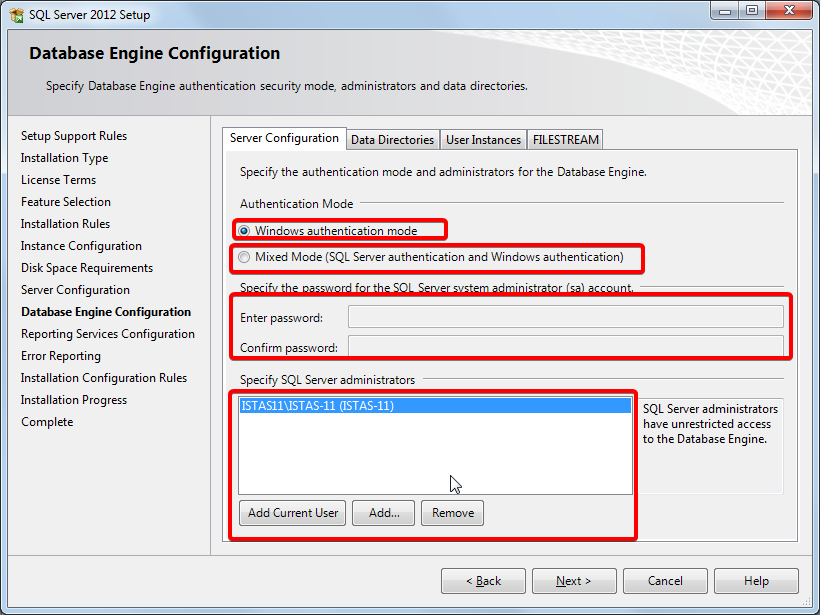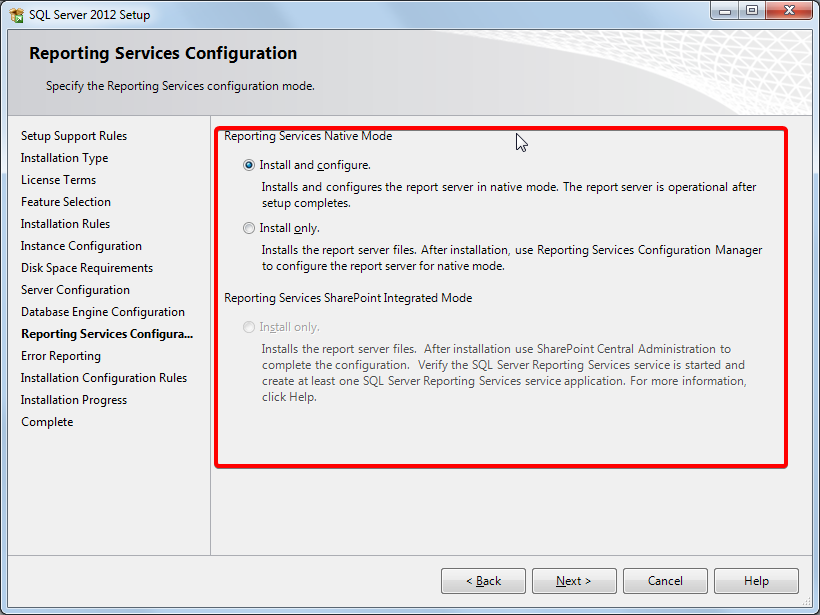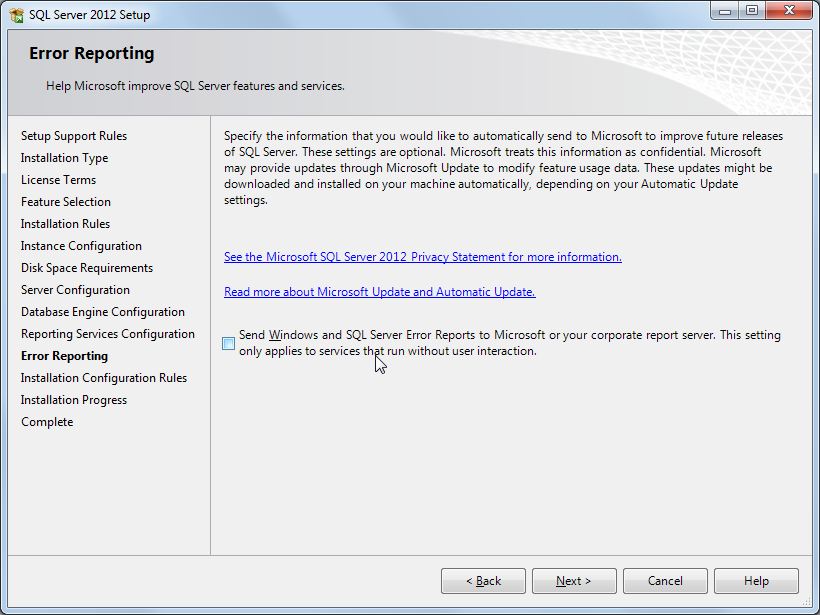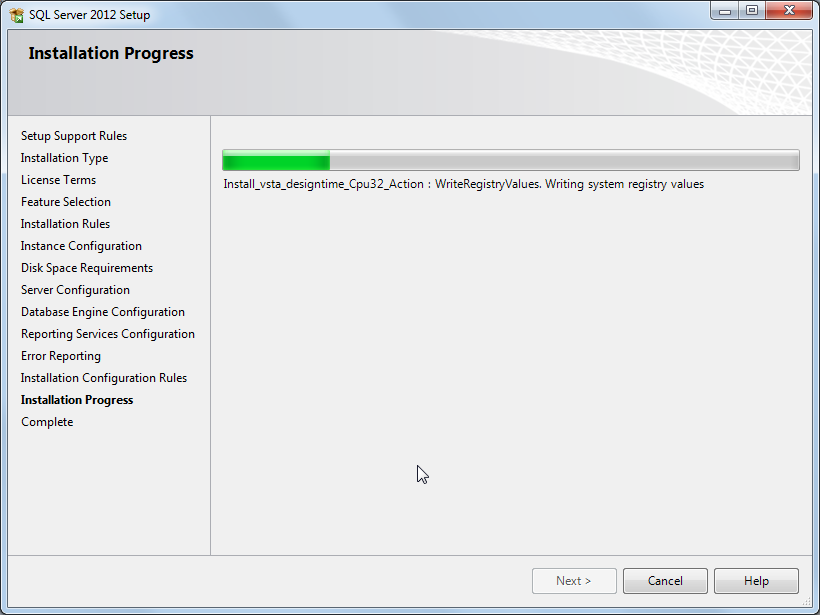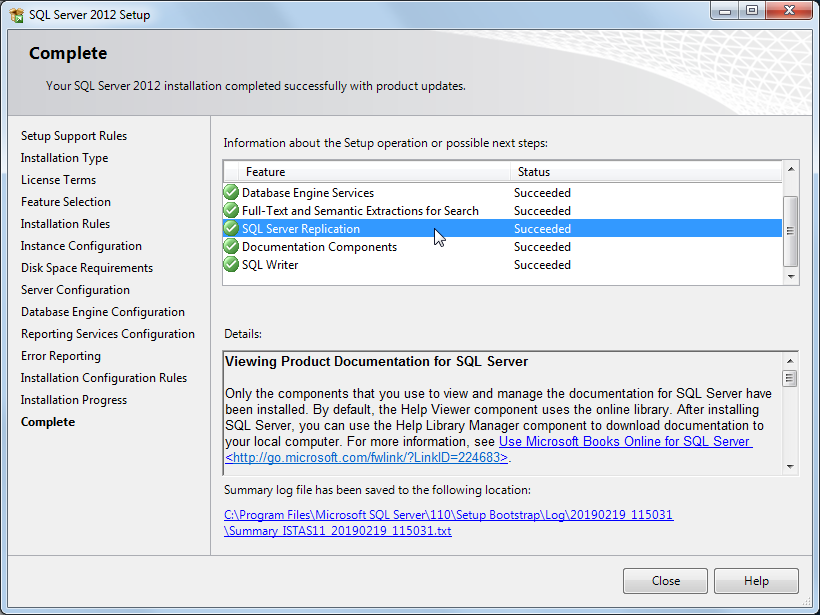SQL Server Kurulumu
Ana Bilgisayar için (Server)
İlk olarak setup linklerimizden başlayalım, indirme yapmamız için linkler;
SQL SERVER 2012 (32-Bit)
https://download.microsoft.com/download/8/D/D/8DD7BDBA-CEF7-4D8E-8C16-D9F69527F909/ENU/x86/SQLEXPRADV_x86_ENU.exe
SQL SERVER 2012 (64-Bit)
https://download.microsoft.com/download/8/D/D/8DD7BDBA-CEF7-4D8E-8C16-D9F69527F909/ENU/x64/SQLEXPRADV_x64_ENU.exe
Linklerimizden indirme işlemi tamamlandıktan sonra kurulum aşamasına geçeceğiz,
Kurulum nasıl yapılmakta, adım adım inceleyelim.
1-) İndirmiş olduğumuz Setup Çalıştırılır.
2-) Çalıştırılan setupun extract edilme işleminin bitmesini bekleyelim.
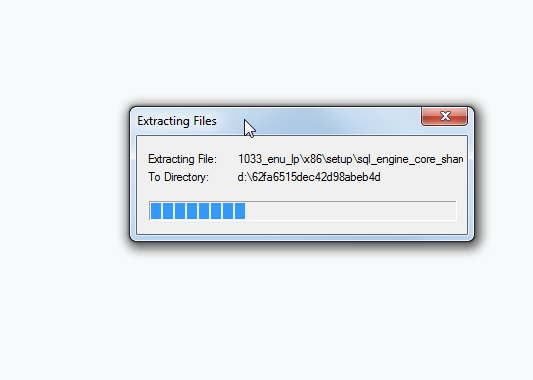
3-) Kurulum bittikten sonra menü ekranı karşımıza gelecektir. Gelen ekranda işaretlenen alanı seçelim.
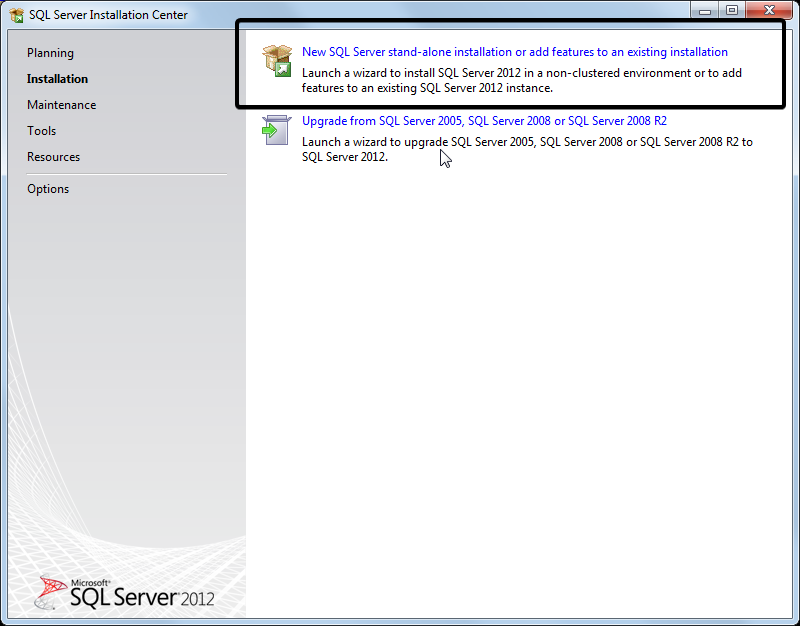
4-) İşlemde gerekli güncellemeler taranacaktır, SQL Server için bulunamazsa aşağıdaki gibi bir ekran gelecektir. Next diyerek ilerleyelim.
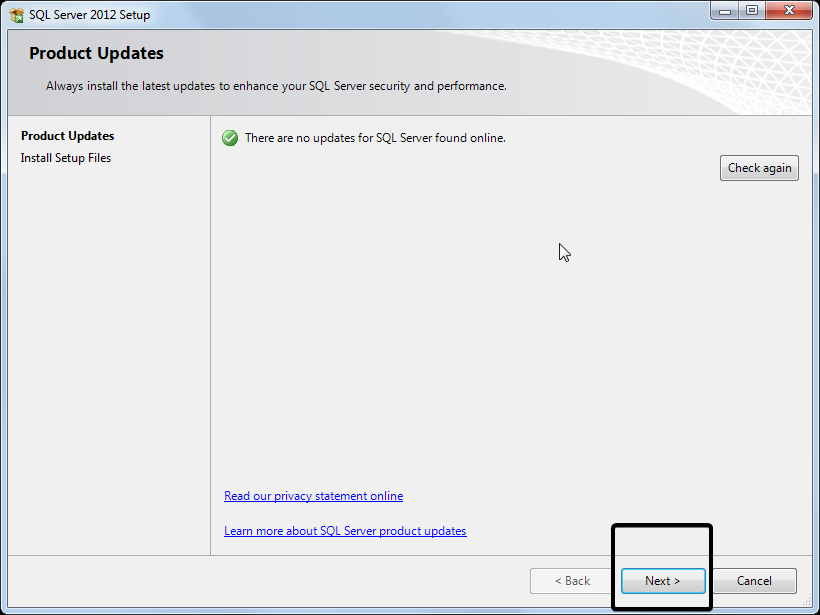
5-) Karşımıza gelen seçeneklerde 1 ile işaretlenmiş seçenekten yeni bir kurulum yapılmaktadır, 2. seçenekte ise Mevcut olan instance(Olay) güncellensin seçeneğidir. Seçimi yapıp NEXT diyoruz.
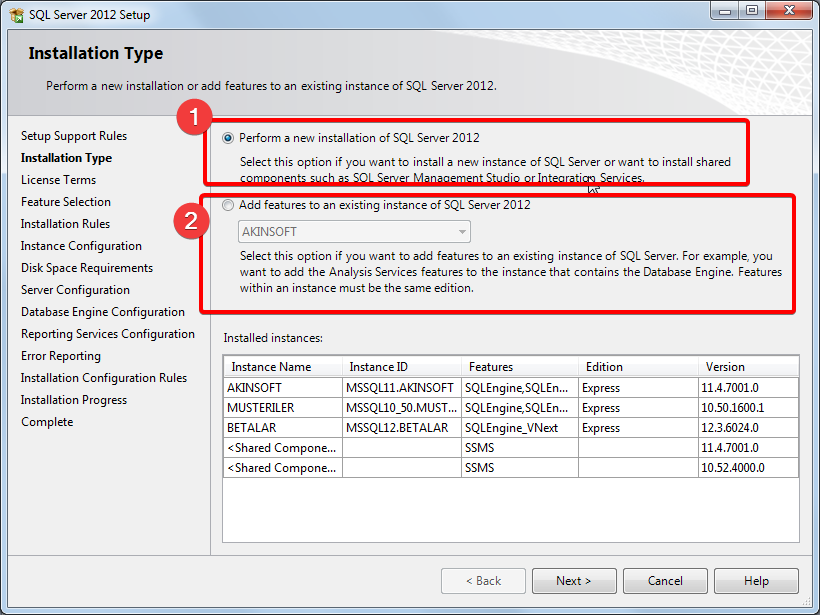
6-) Bu aşamada sözleşme ile ilgili kısım gelmektedir. Kabul ettiysek " I accept the License terms." seçeneğini işaretleyip Next butonuna tıklıyoruz.
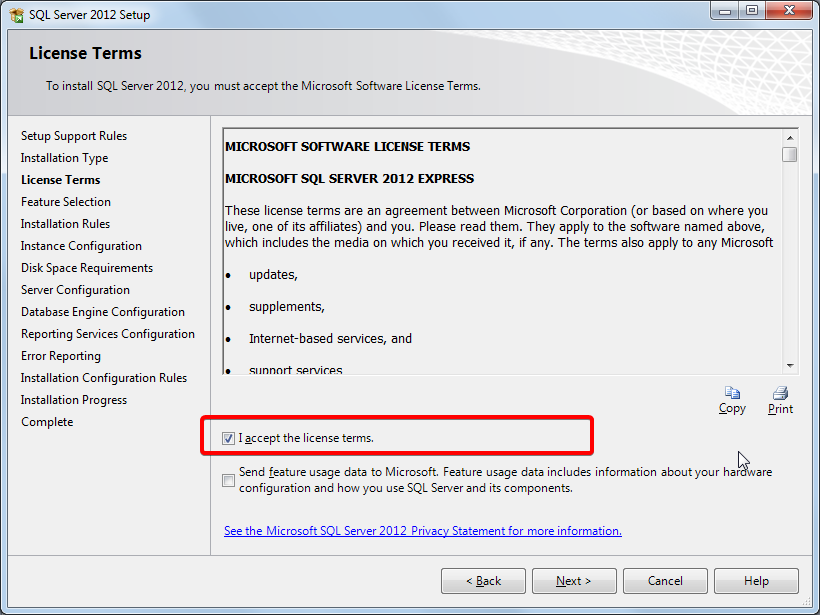
7-) Karşımıza gelen işaretleme alanlarından Tüm işareletlemeleri yapalım, Local DB eklemeye gerek yoktur, SQL test için oluşturduğu yerel veritabanıdır.
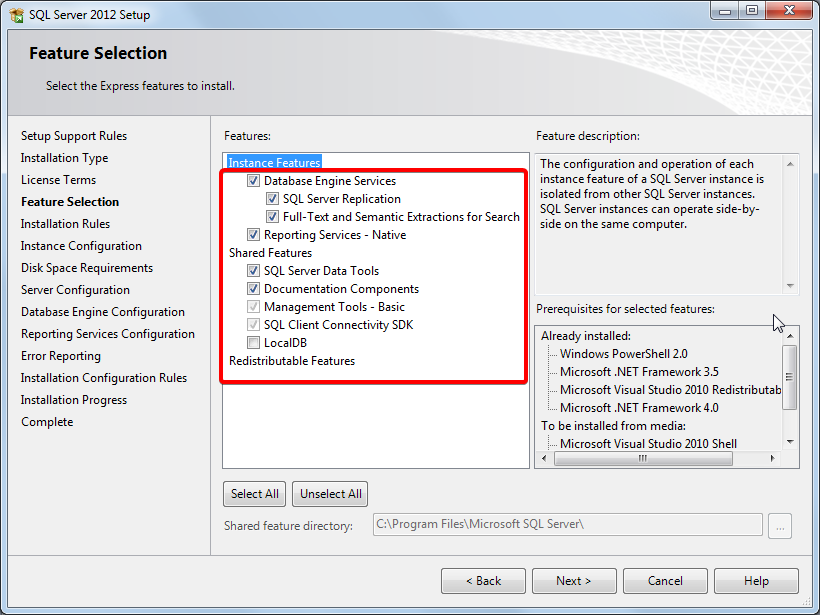
8-) Seçeneklerden işarelemeleri yaptıktan sonra Next butonu ile geçiş yapılmalıdır, Ardından gelen ekranda bize Instance(Olay) tanımlama ekranı olarak gelecektir, Instance ismi olarak WOLVOX8 verilir. Next ile ilerlenir.
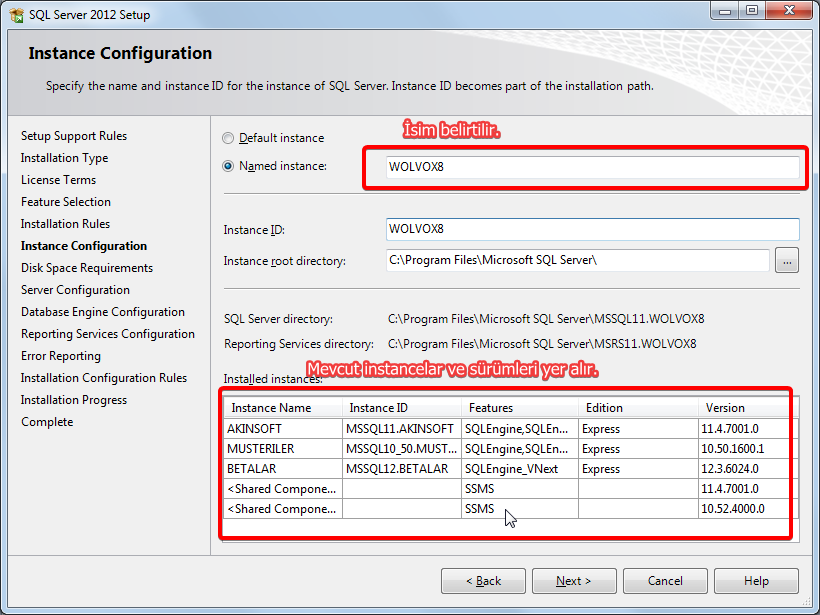
9-) Server ayarlamaları bölümü karşımıza gelecektir, bu kısımda belirttiğimiz alan adının çalışma şekli vs, belirtilmektedir. Aynı zamanda Collation kısmından kurulumu yapılacak Veritabanı motorunun dil seti belirtilebilmektedir, Unicode kullanılacak Veritabanları için değiştirilmelidir (ÖR: Arapça,Rusça...) Alfabesi farklı olan dillere göre seçimi yapılmalıdır.
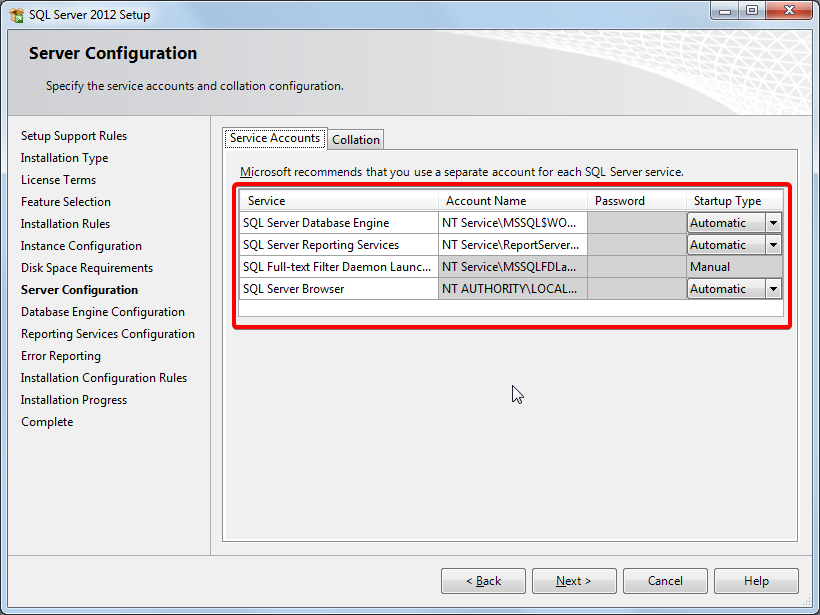
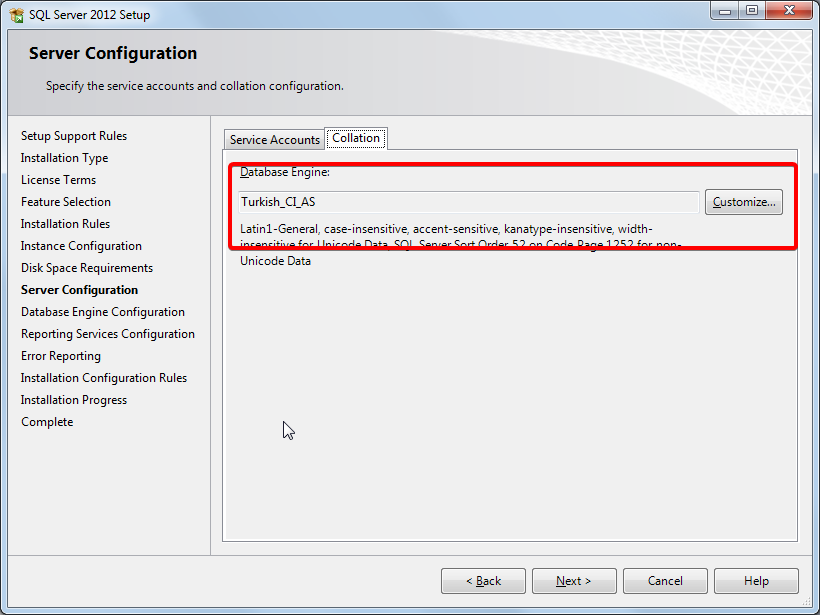
10-) Tanımlamalarımız düzelendiğinde Next ile ilerleyelim, karşımıza çıkan ekranda server ayarlamaları bölümünden giriş şekli belirtilebilmektedir, Windows Authentication mode ile windows yöneticisi ile bağlanılabilmektedir. Mixed mode seçimi ile (SQL Server Authentication ve Windows Authentication) tanımlanan şifre ile sa(system admin) şifresi belirtilebilir. SQL Server yöneticisi olarak başka kullanıcılarınızı da manuel seçebilirsiniz.
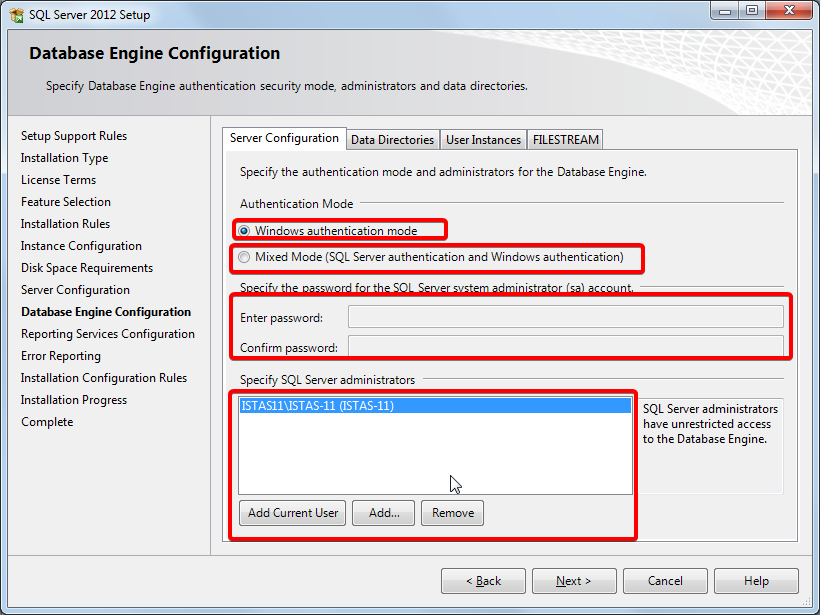
11-) Next tuşu ile ilerledikten sonra karşımıza gelen ekrandan, Native mod yani clientler(İstemciler) ile bağlantı ayarlarını yapabileceğimiz ekran karşımıza çıkacaktır. Bu aşamada "Install and Configure" seçimi ile kur ve ayarla seçilir.
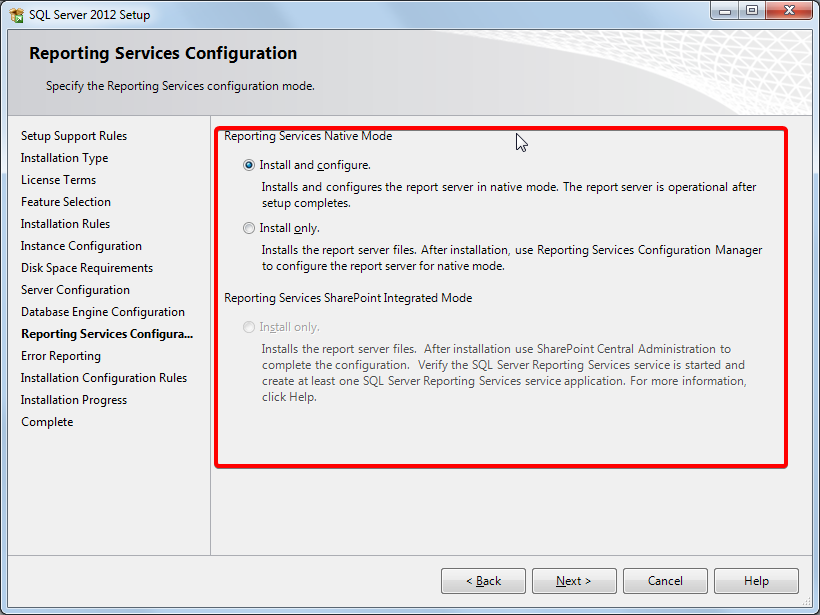
12-) Next ile ilerledikten sonra karşımıza gelen ekranda tekrar Next ile ilerlenir.
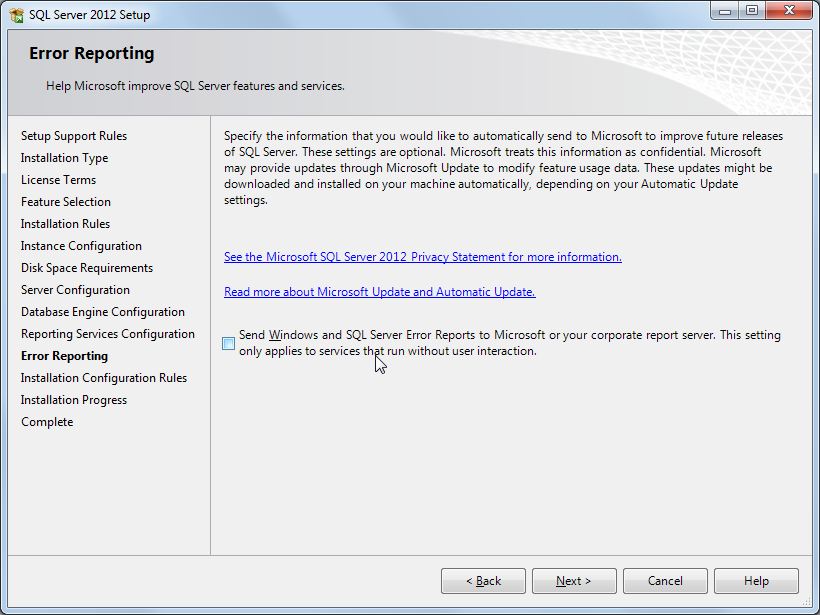
13-) Tekrar next ile ilerlendiğinde kurulum başlayacaktır.
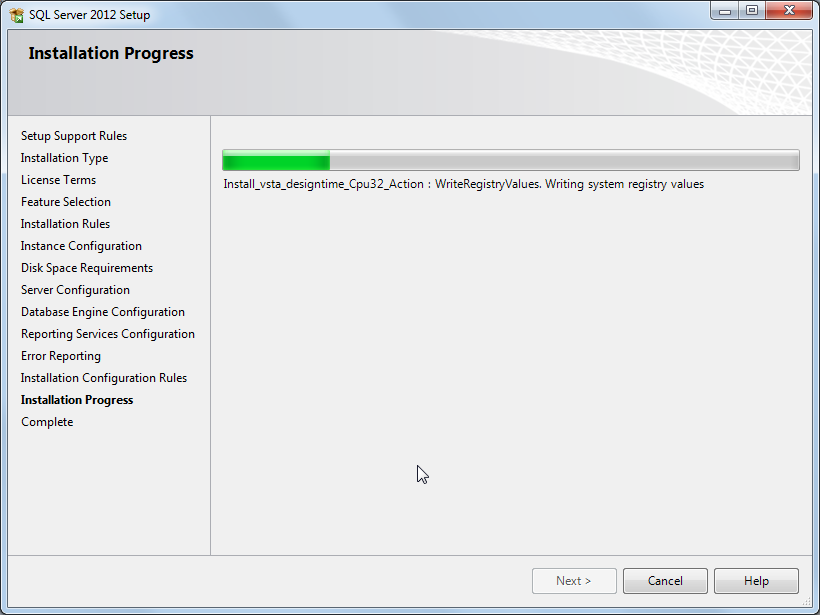
14-) SQL kurulumu tamamlandığında aşağıdaki gibi bir ekran ile karşılaşılacaktır. Close diyerek kapatabiliriz.
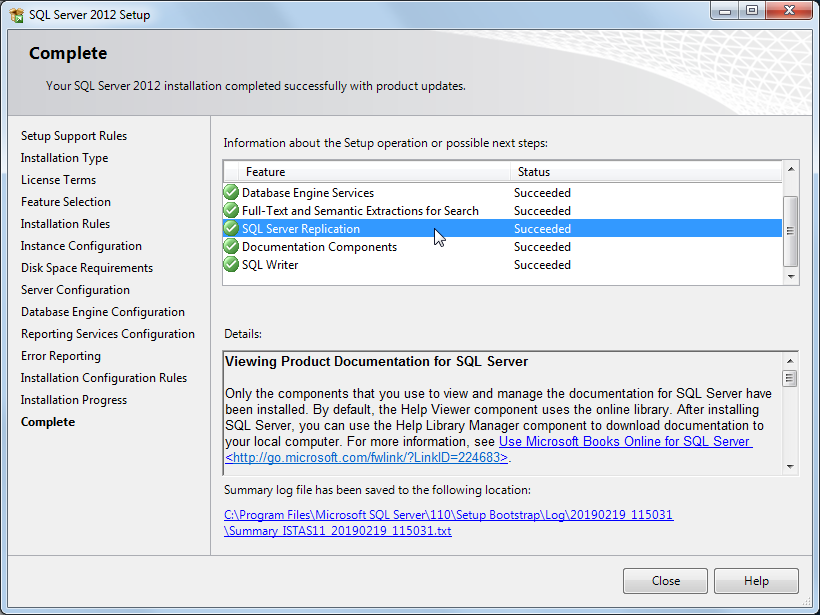
25-) Client makinaların bağlantı ayarlamaları için makale bilgimiz : LİNK
Aradığınız Bilgiyi Bulamıyor musunuz?
Bilgi bankasını detaylı olarak incelediniz, fakat ihtiyacınız olan bilgiyi bulamıyorsanız,
Bir Destek Talebi Oluşturun.
Bildiriminiz için Teşekkür Ederiz.
Bunun için üzgünüz :( Daha iyisi için çalışacağız.
Daha önce oylama yaptınız.
45 defa görüntülendi | 0 kişi faydalı buldu